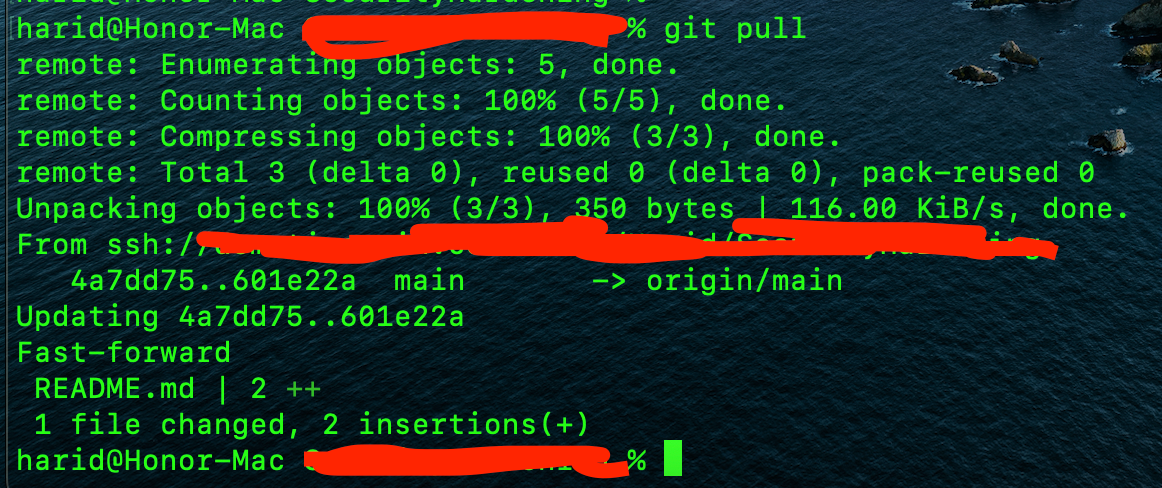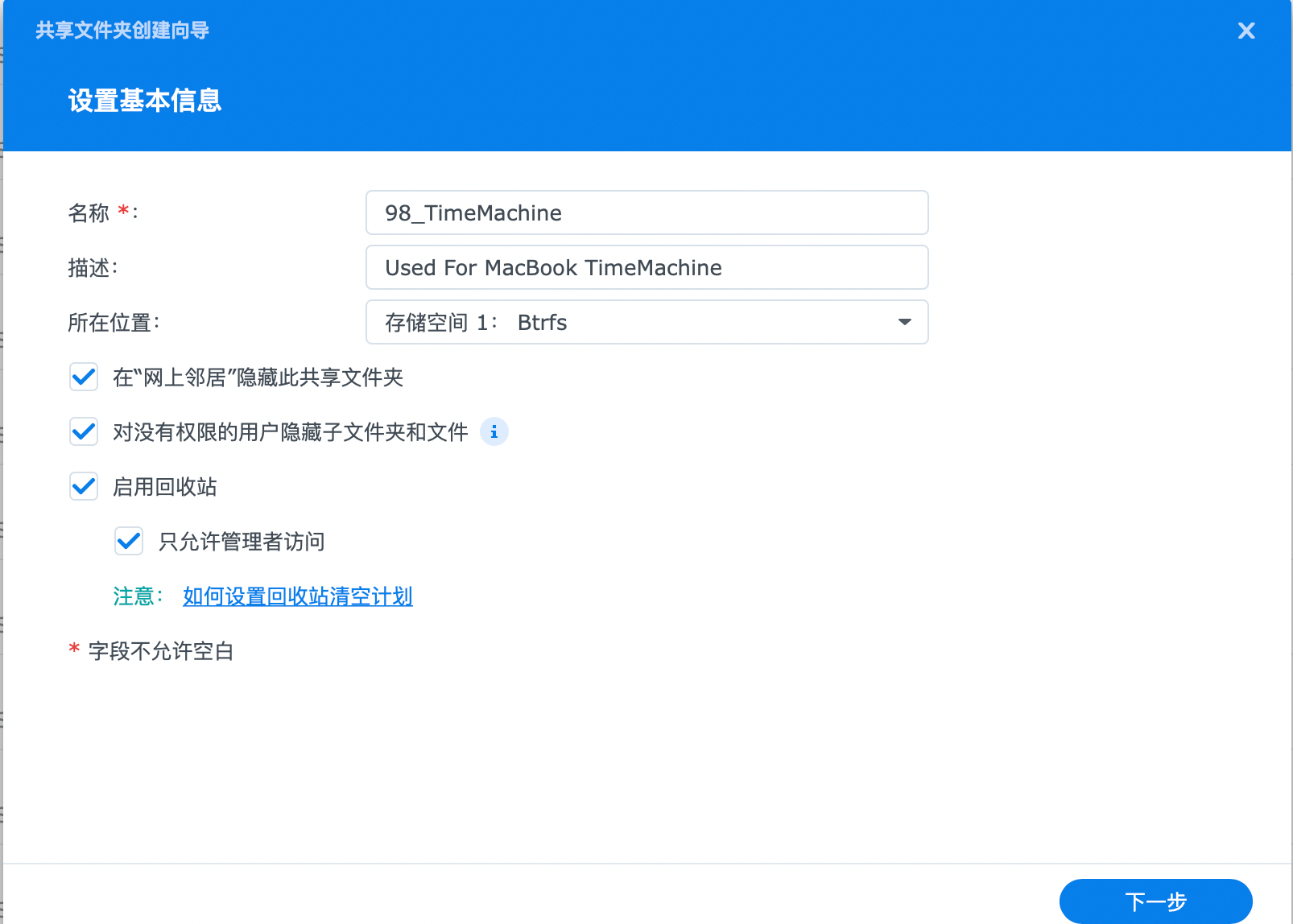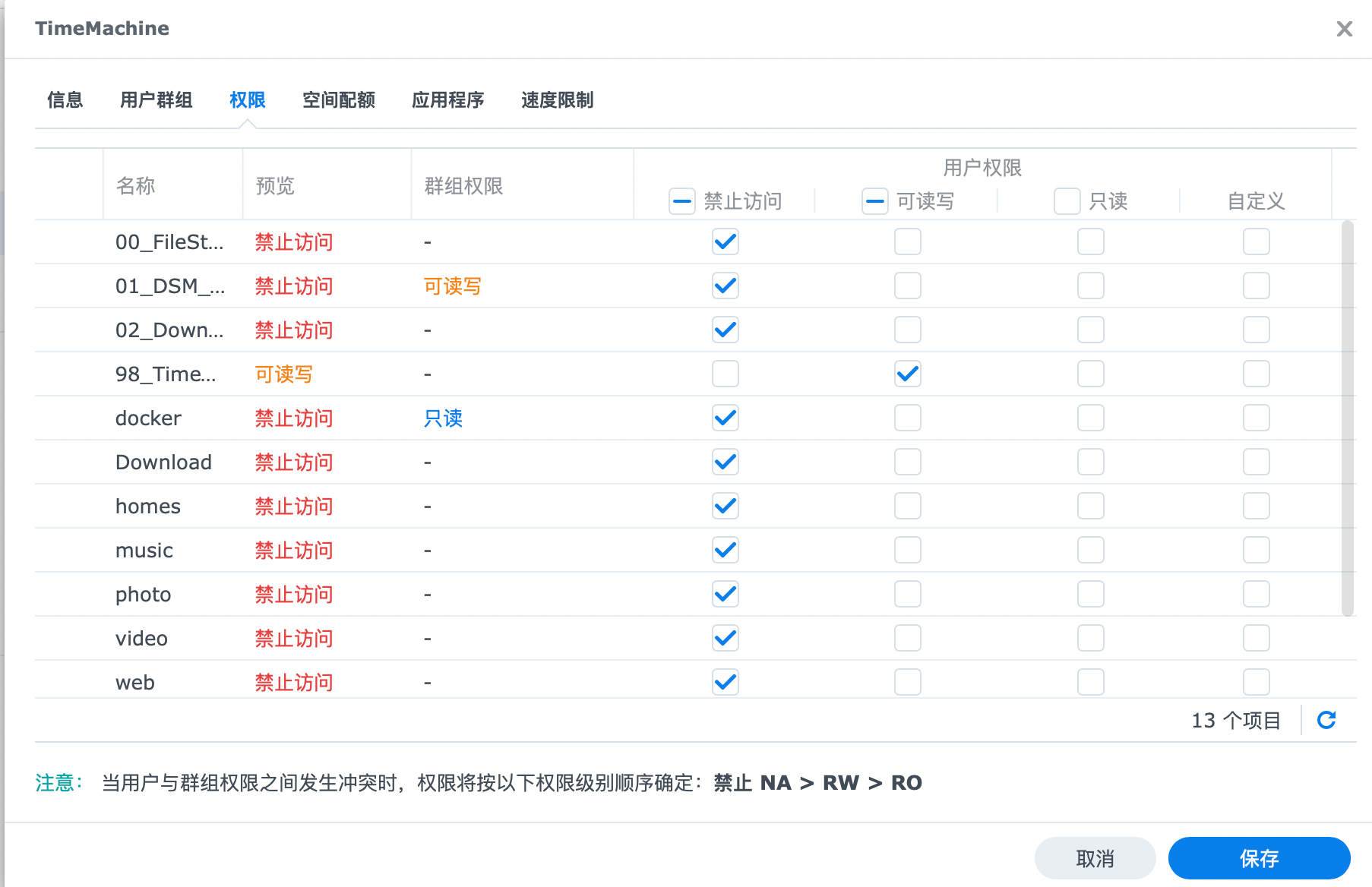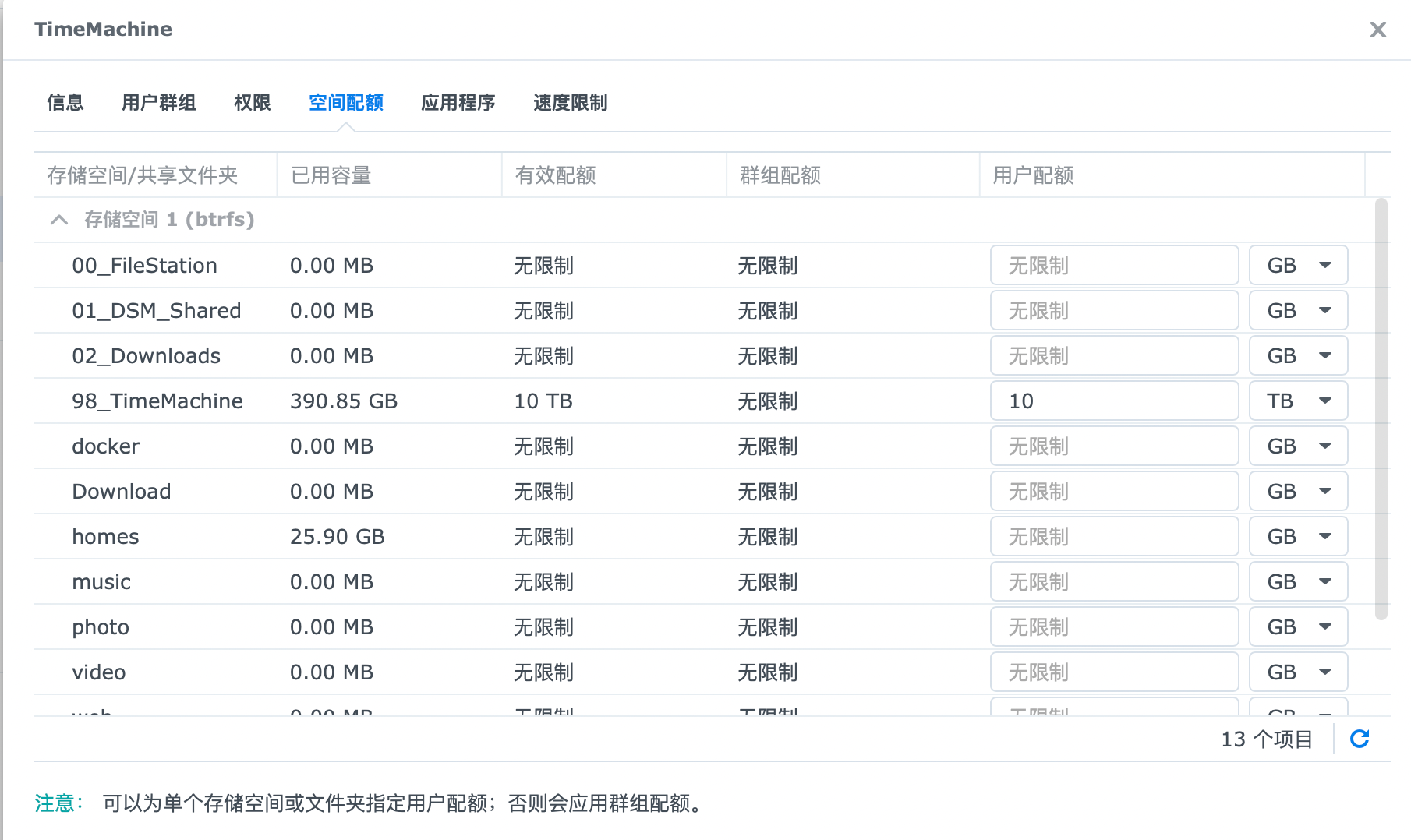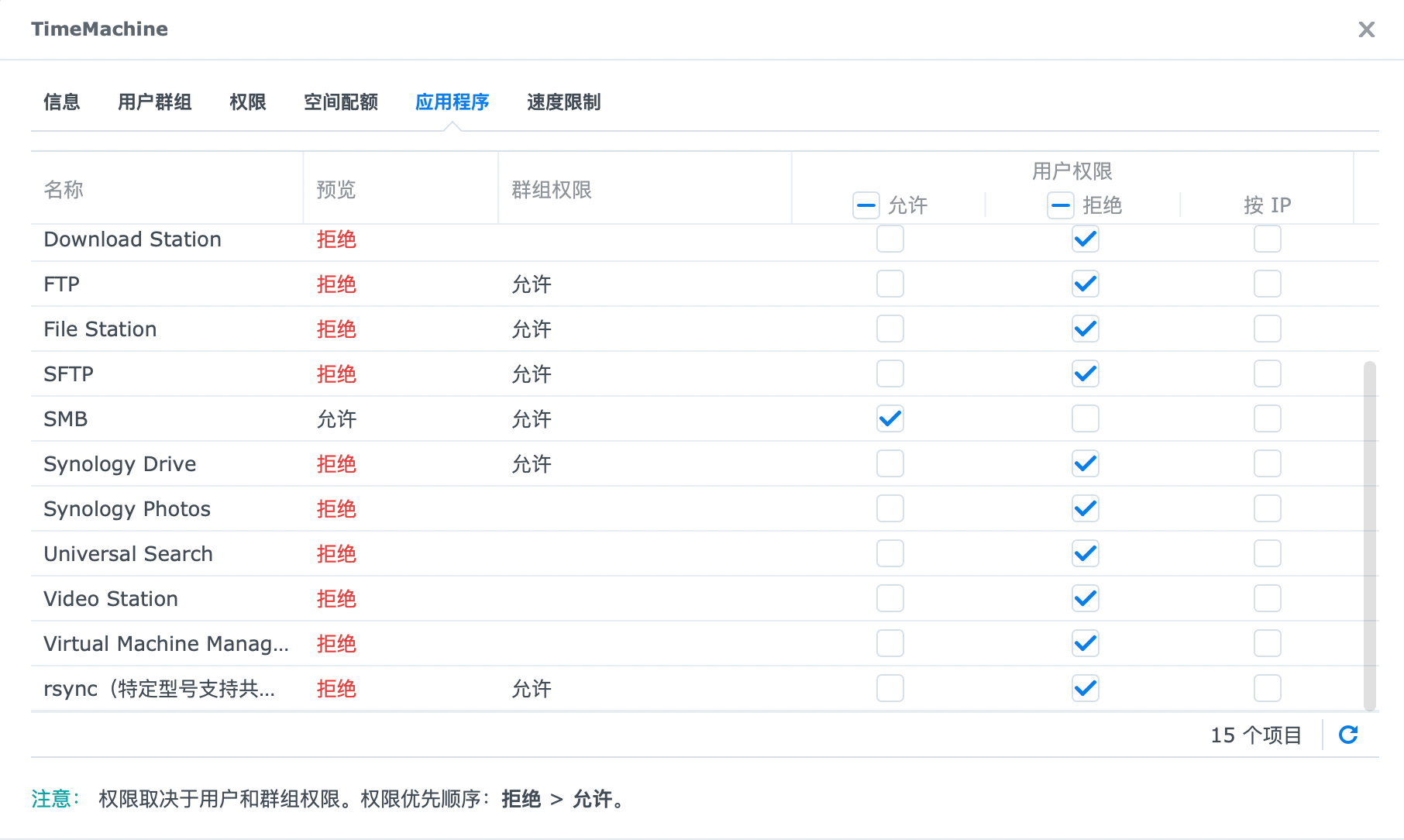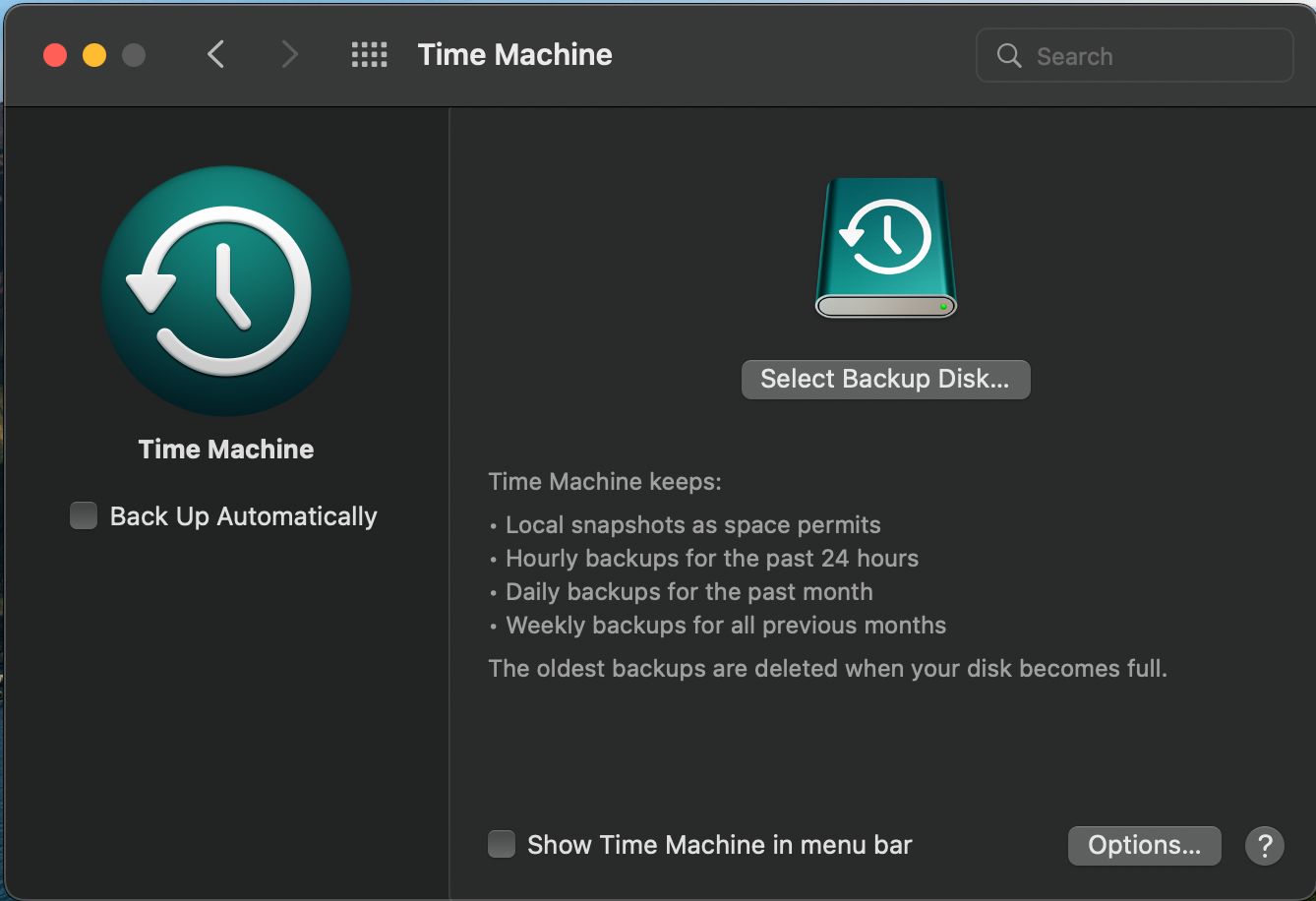1. 查看是否已经有Git
git --versoin
如图所示,我的Mac上已经有git。
2. 配置Git
设置username和email:
git config --global user.name "Harid"
git config --global user.email "kailash@126.com"
3. 创建ssh key
ssh-keygen -t rsa -C "kailash@126.com"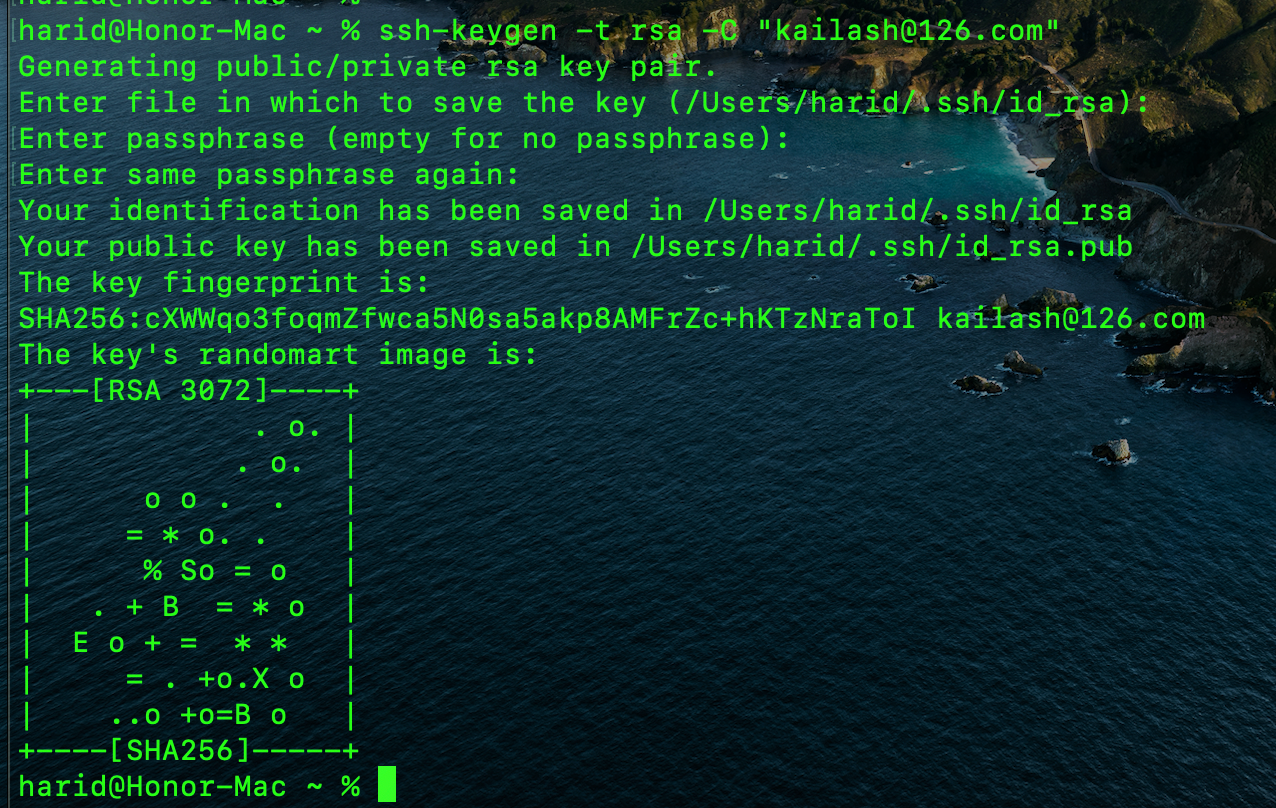
将在/Users/harid/.ssh/目录下生成公私钥对:

4. 配置Gitea
在个人Gitea的『设置』,『SSH/GPG密钥』中的『管理SSH密钥』Tab中,点击『增加密钥』:

将上一步创建的公私钥对中的公钥内容,填入密钥内容中:

点击『增加密钥』完成密钥添加。
5. 验证连接
点击『验证』按扭:
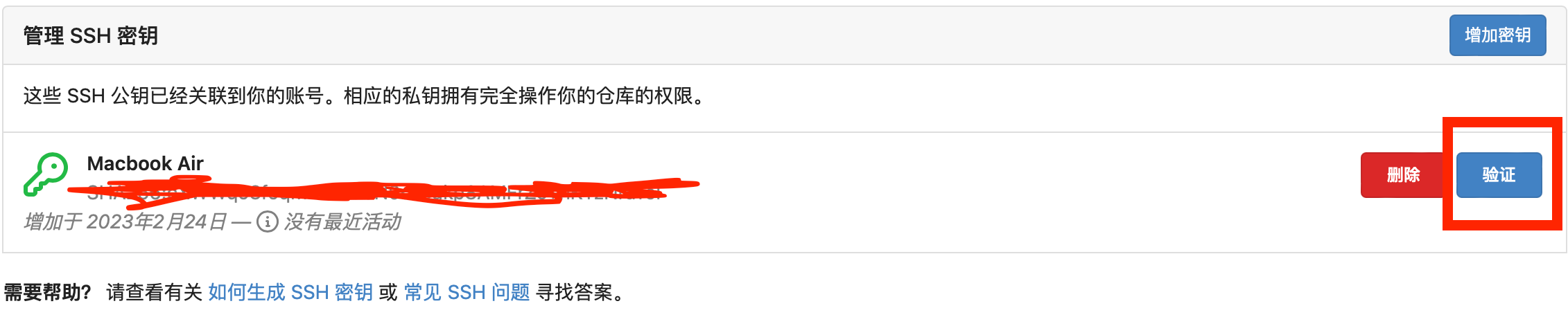
拷贝生成签名的命令:
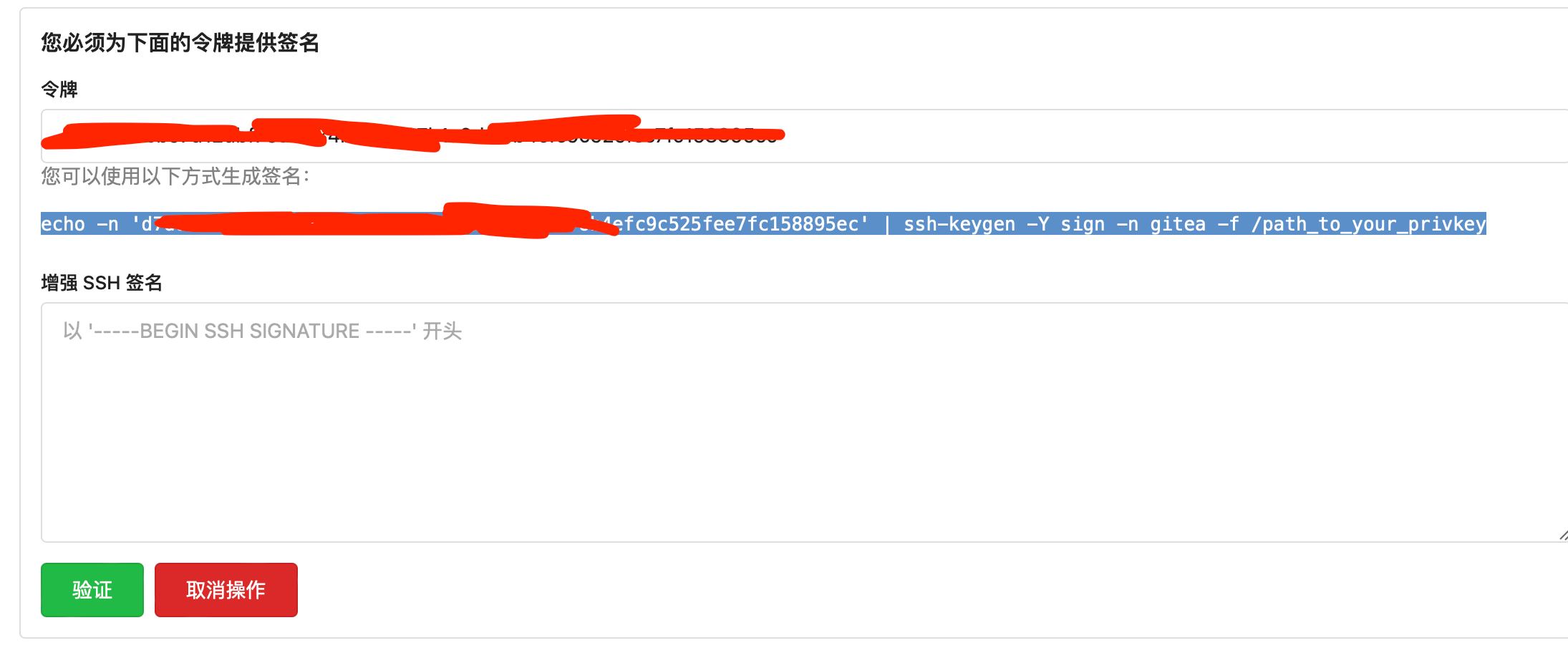
在Macbook终端中执行:
echo -n '此处省略' | ssh-keygen -Y sign -n gitea -f {私钥路径}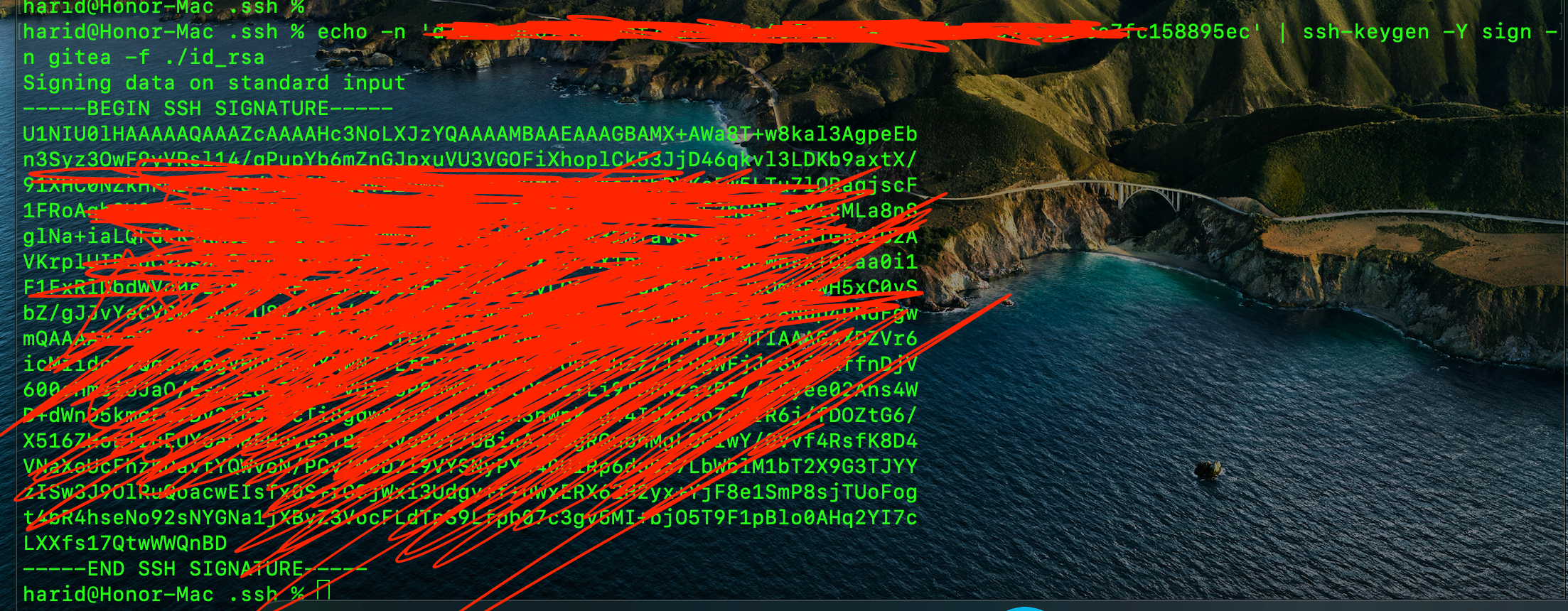
拷贝后进行验证:

验证完后,将不再有『验证』按扭。
6. Clone工程到本地测试
在Gitea上拷贝SSH地址:

在Macbook终端中切换到目标目录,执行:
git clone {SSH地址}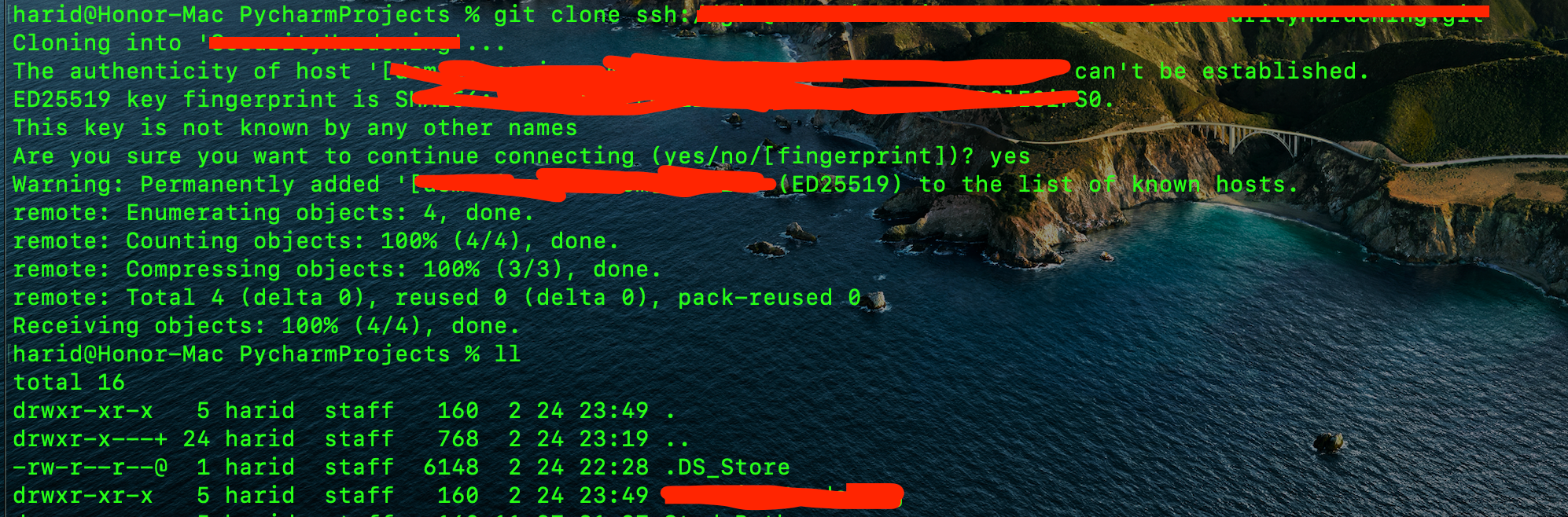
至此,项目工程已经克隆到本地。
7. 提交修改
在本地修改工程后,在Mac终端切换到工程目录,执行:
# 文件添加到仓库(.代表提交所有文件)
git add .
# 把文件提交到仓库
git commit -m "Test Commit."
# 上传到github
git push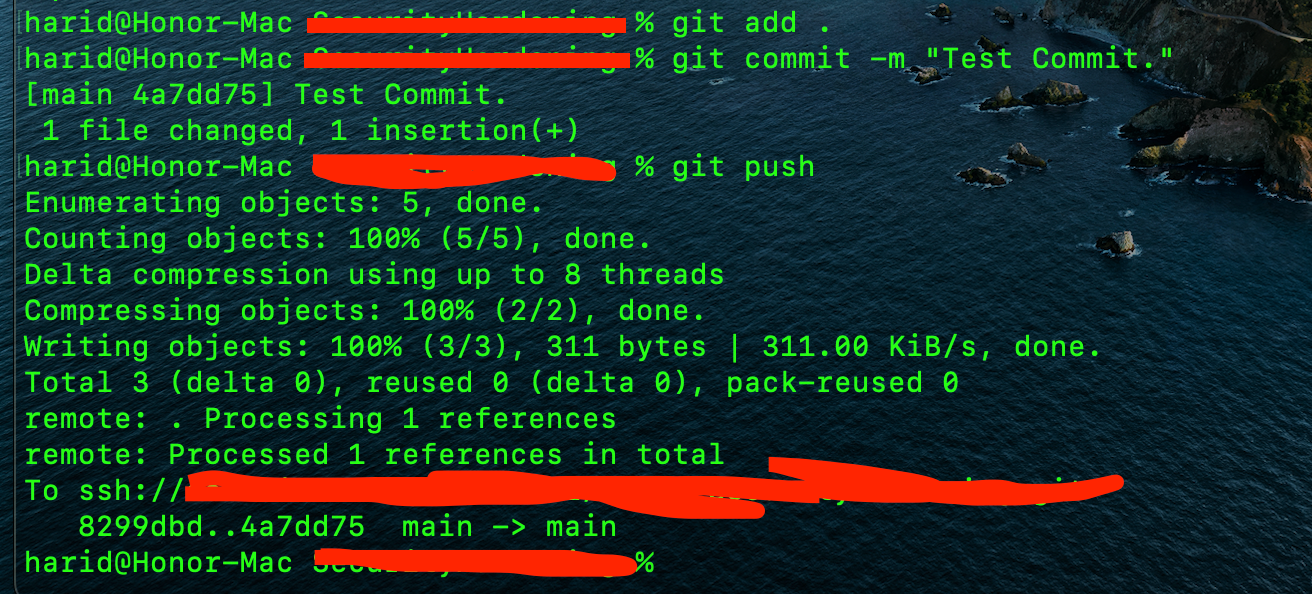
在Gitea上就能看到新修改的内容了。
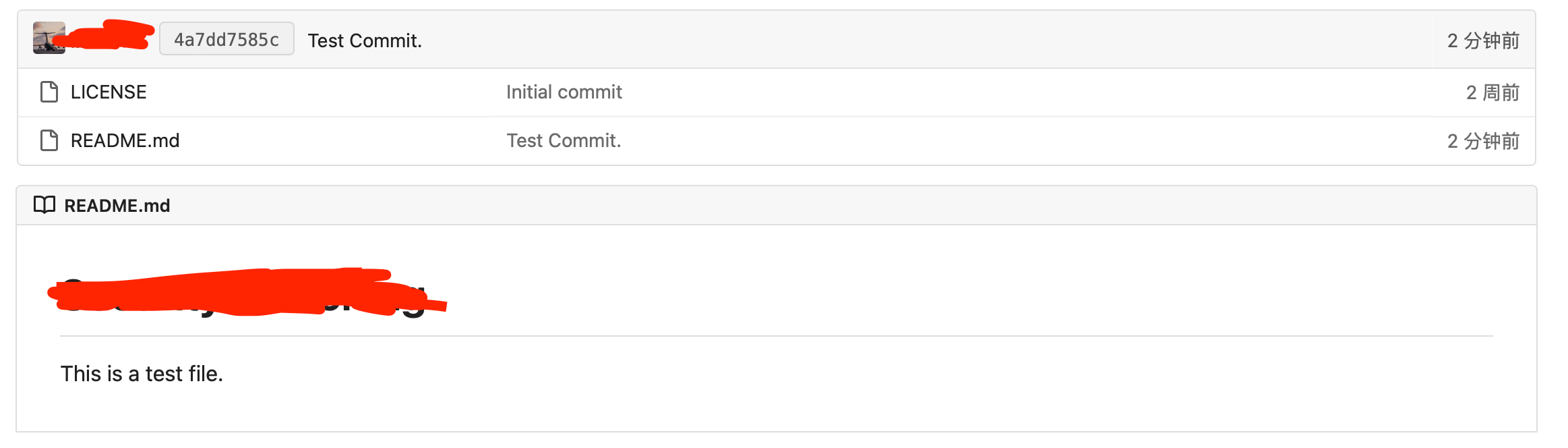
8. 拉取修改
如果在Gitea上直接修改了文件内容,执行如下命令从远程仓库拉取最新的代码:
git pull