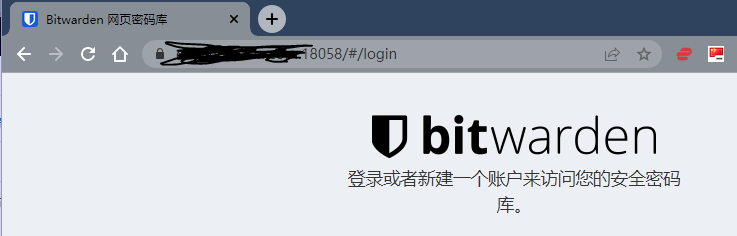1. 安装Docker套件
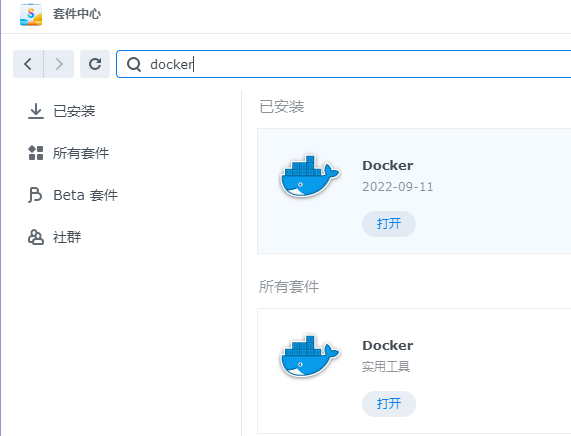
2. 下载VaultWarden镜像
- 打开Docker套件,切换到注册表,搜索“vaultwarden”镜像,找到如下镜像:

- 选择"latest"标签的版本下载:
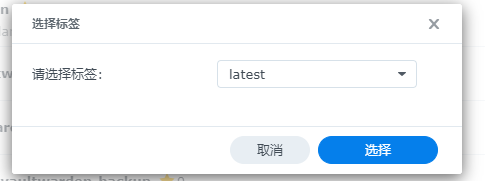
- 切换到“映像”菜单,等待镜像下载完成。

3. 安装VaultWarden容器
- 在“映像”中选中对应的镜像,点击“启动”;

- 网络使用默认配置,下一步;在常规设置中勾选“启用自动重新启动”,然后下一步;

- 进入“端口设置”,其中容器端口3012和80可以不改,本地端口中80对应的端口,建议修改为一个NAS上未占用的端口,后续需要在路由器上开启此端口的NAT映射;然后下一步;
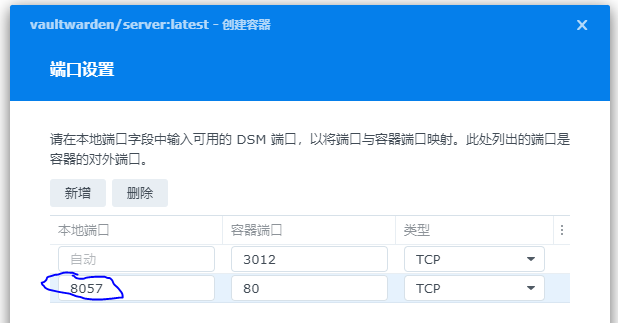
- 进入”存储空间设置“,点击”添加文件夹“,选择一个用于存储数据文件的目录;

- 其中”装载路径“固定填为"/data";然后下一步;
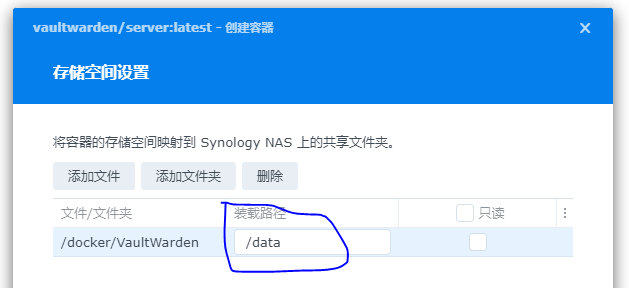
-
然后进入”摘要“页面,可以看到之前的设置详情;点击”完成“;
-
进入”容器“菜单,就可以看到运行的容器了;

注意:如果第5步中选择的文件夹”/docker/VaultWarden“原来已经运行过VaultWarden服务已经有数据,则至此,新的容器服务会复用原来的数据文件。
4. 为VaultWarden容器配置反向代理
- 打开控制面板,进入”登录门户“,切换到”高级“页签;

- 进入”反向代理服务器“设置,”新增“一条反向代理服务器规则;常规配置中其中来源侧的协议需要使用HTTPS,主机名为外部访问的域名,端口为外部访问的NAS本机端口(此端口将反向代理VaultWarden容器的前面配置的本机端口8057);目的地协议为HTTP,主机名为localhost,端口为前面VaultWarden容器配置的本机端口8057;

5. 路由器设置外部访问的NAT规则
以华为路由器为例,添加如下NAT规则配置:
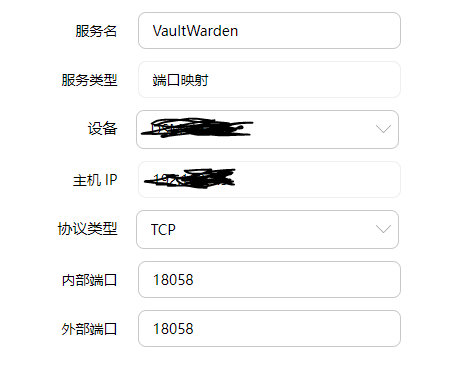
6. 访问设置
完成上述配置后,从Web应该就可以访问ValutWarden服务了。